Siga os seguintes procedimentos para baixar e instalar o Siscoban. Se tiver alguma dúvida no decorrer desse processo, entre em contato com o suporte técnico do Siscoban.
Cadastro no site do Siscoban #
Acesse http://app.siscoban.com.br e clique em Cadastrar para criar uma conta no site do Siscoban. Caso você já possua uma conta, passe a próxima seção.
Caso contrário, informe:
- Nome: o seu nome mesmo. Mais tarde será realizado o cadastro do estabelecimento.
- Email: Pode ser o seu email ou o email da empresa. Mais tarde será realizado o cadastro do estabelecimento e pode ser informado um email específico do estabelecimento.
- Senha: Escolha uma senha. Você precisará usar esse login e senha sempre que precisar acessar o Site do Siscoban

Agora um e-mail de confirmação será enviado para o e-mail cadastrado. Acesse seu e-mail e clique no link de confirmação. Feito isso, siga para o próximo passo.
Acesse o site do Siscoban com email e senha #
Acesse http://app.siscoban.com.br e clique em Entrar. Caso não se lembre da senha, logo abaixo tem uma opção para recuperar a senha através do e-mail cadastrado. Não se lembra do seu email? Então tente criar novamente uma conta em Cadastrar.

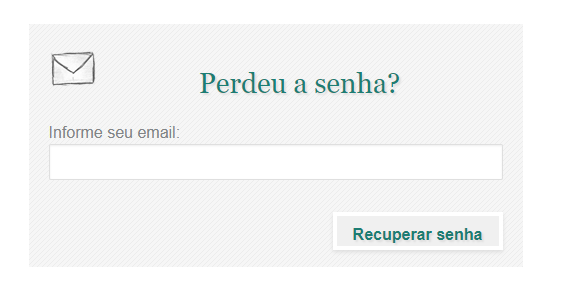
Cadastre o seu estabelecimento #
Após entrar (passo anterior), clique em Cadastrar novo estabelecimento. Caso você já possua um estabelecimento cadastrado e só deseja baixar o sistema, siga para o próximo passo.
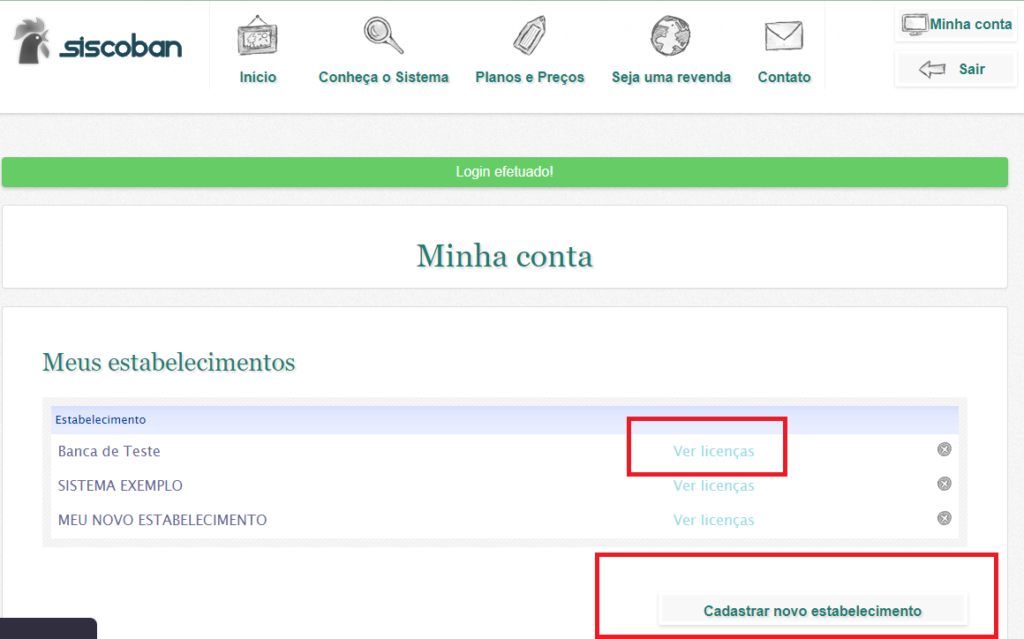
Caso contrário, preencha todos os campos, todos eles são obrigatórios:
- Nome do estabelecimento: Nome do seu Estabelecimento
- Nome do responsável: Nome do responsável pelo estabelecimento
- Telefone do responsável: Telefone do responsável.
- Telefone do estabelecimento: Pode ser o mesmo telefone anterior, porém deve ser informado novamente.
- Escolha para qual email deseja que os e-mails sejam enviados. Exemplo: emails com boletos de mensalidade, comunicações, etc.
- CNPJ do estabelecimento: Campo obrigatório e deve ser preenchido. Caso não possua CNPJ, informe o seu CPF e complete com 0’s até o final.
- Endereço
- Cep
- Cidade
- UF
Clique em Cadastrar novo estabelecimento. Caso receba algum erro, verifique se o CNPJ informado está correto. Se o erro persistir, entre em contato com o suporte do Siscoban.
Agora, com o estabelecimento cadastrado, siga para o próximo passo.
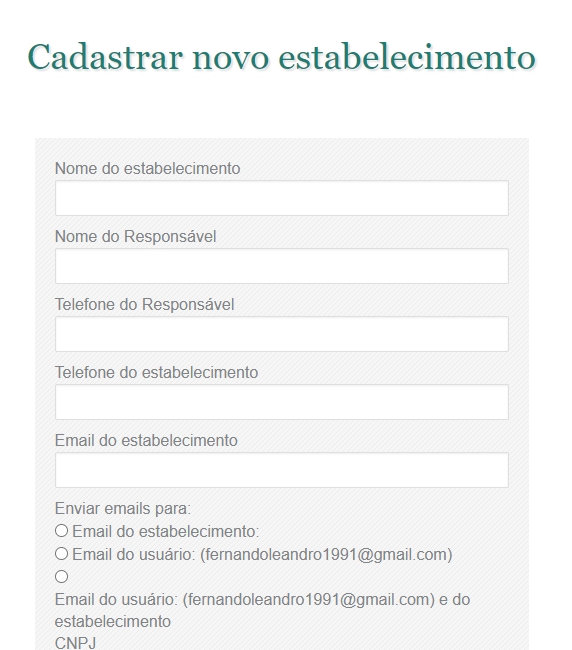
Download do Sistema #
Clique na opção de Download do Sistema logo abaixo da seção de estabelecimento (o download só estará disponível após realizar o cadastro de ao menos um estabelecimento).
Ao baixar o programa em seu computador é só executá-lo. Caso o seu navegador informe que existe algum risco ao baixar o instalador, não se preocupe, não tem vírus ou nada do no tipo no instalador, ele só não é um arquivo conhecido pelos navegadores.

Instalação do sistema #
Execute o arquivo siscoban_install.exe para abrir o instalador do sistema.
- Clique em Próximo.
- Leia os termos de uso, clique em Próximo
- Selecione a pasta de instalação do sistema, clique em Próximo (recomenda-se deixar como está sugerido)
- Lembre-se de marcar a opção para criar um atalho na área de trabalho
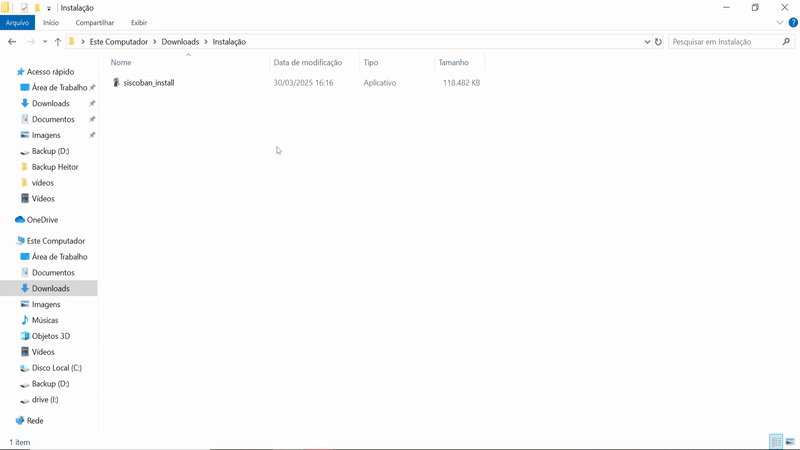
- Ao final da instalação, deixe a opção de Instalar Banco de Dados marcada e clique em Concluir. Uma tela preta se abrirá e se fechará sozinho automaticamente após alguns segundos. Não se preocupe, o sistema está realizando a instalação do banco de dados!
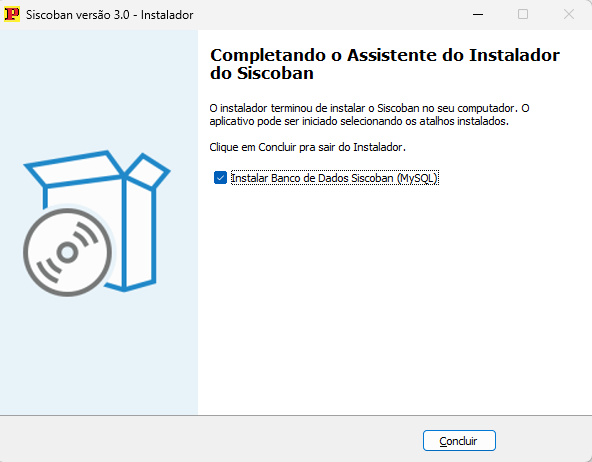
Pronto, o sistema está instalado.
Você deve ver agora um ícone do sistema na área de trabalho. Caso esse ícone não esteja na área de trabalho, você pode criá-lo.
- Abra o explorador de arquivos na pasta onde o sistema foi instalado (C:/Siscoban).
- Procure pelo arquivo siscoban.exe
- Clique com o botão direito, vá em Enviar para e selecione Área de Trabalho
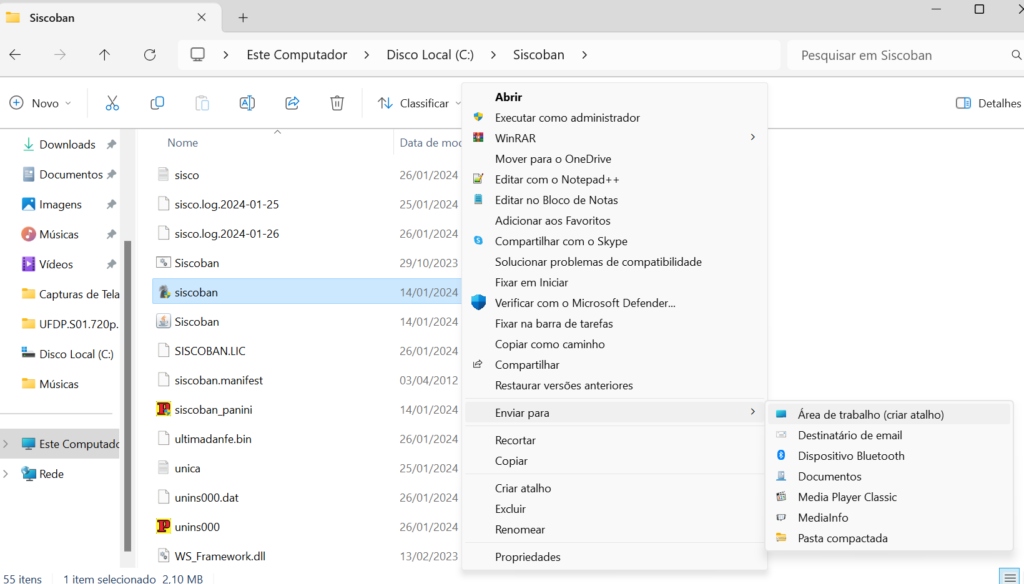
Configuração da Licença #
Com o sistema instalado (passo anterior), procure o ícone na área de trabalho e execute o sistema. O sistema irá abrir uma tela solicitando um código de licença para liberação do sistema.
Para que o sistema encontre uma licença válida para esse computador, é necessário informar no Site do Siscoban o código identificador desse computador (Código para geração da licença: XXXX-XXXX)

- Acesse e entre na sua conta do site do Siscoban
- No estabelecimento cadastrado, clique em Ver Licenças
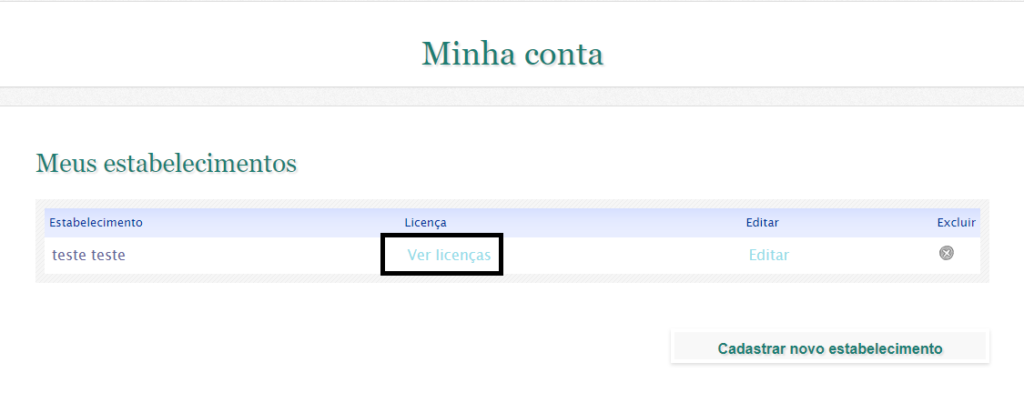
- Caso nenhuma licença esteja cadastrada, clique em Criar nova licença e digite o código XXXX-XXXX que você está vendo na tela do sistema (no exemplo da imagem anterior, o código é 0EBFC246). Se for a primeira licença que você esteja criando, marque a opção de PC Servidor e clique em Cadastrar.

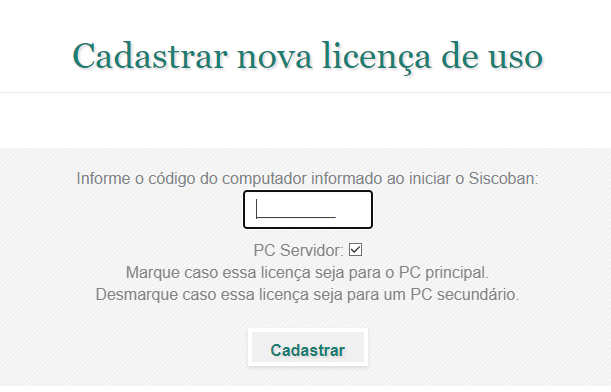
- Caso já exista uma licença antiga (por exemplo, se você estiver passando o sistema para um novo computador), clique em Editar e altere o código da licença para o código desse novo computador. Confirme as alterações.
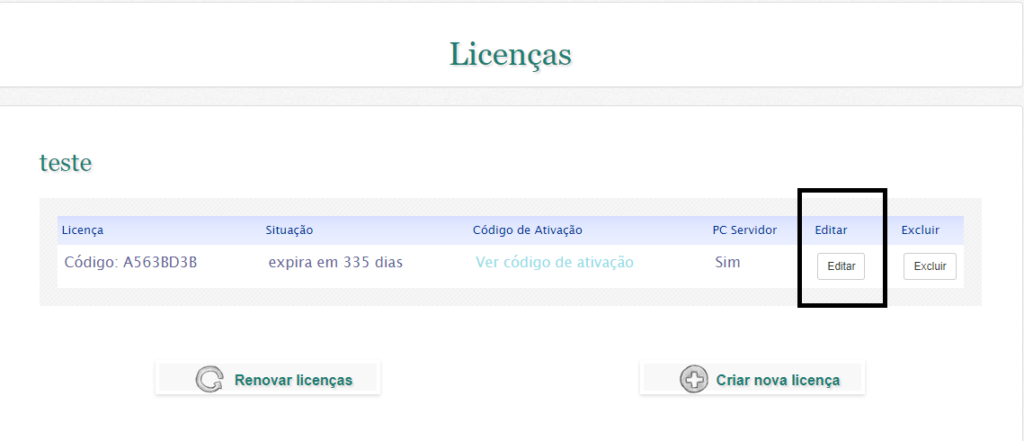
- Caso essa seja a sua primeira licença, clique em Ativar licença de teste.
- Pronto, com a licença ativada no site do Siscoban, agora volte para o sistema em seu computador e clique em “Verificar Código Online”. Se estiver tudo OK com a licença e ela não estiver expirada, o sistema irá preencher automaticamente o seu código de licença. Dê OK e siga para a tela de login.
Configuração de PC servidor/secundário #
Caso você esteja instalando um segundo computador (PC) para trabalhar em rede com um computador já existente, a licença desse computador deve estar configurada corretamente para tal. Verifique também se os dois computadores estão corretamente conectados à mesma rede.
- Acesse e entre na sua conta do site do Siscoban
- No estabelecimento cadastrado, clique em Ver Licenças
- Verifique se a licença que você cadastrou para esse segundo computador está configurada como PC servidor = Não, isso significa que essa é uma licença de PC secundário. Caso não esteja, clique em editar e ajuste a configuração desmarcando a opção PC Servidor.
Se a licença estiver configurada corretamente, logo que o sistema identificar a licença ele irá solicitar que você configure qual é o PC servidor no qual esse PC secundário deve se conectar.
- Para tal, clique em Configurar Ponto de Rede
- Digite o nome do PC servidor (para saber o nome do PC servidor, abra o Siscoban no PC servidor e veja o nome que aparece no rodapé esquerdo do sistema).
- Clique em Salvar Configuração e abra o sistema novamente
- Se os dois computadores estiverem na mesma rede, ao abrir o sistema novamente, ele já irá pedir o Login e senha para acesso ao usuário. Neste caso, a instalação do sistema está finalizada, Parabéns!

Caso você receba um erro como esse (Erro ao se conectar com o banco de dados) ao acessar o sistema é bem provável que os dois computadores não estejam na mesma rede. Ou então o PC servidor não está acessível para o PC secundário.
- Clique novamente em Configurar Ponto de Rede e verifique se o nome do PC servidor digitado confere exatamente
- Verifique se os dois computadores estão conectados à mesma rede.
- Ative a descoberta de rede no PC servidor. Veja alguns tutoriais na internet de como fazer essa configuração:
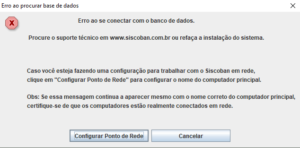
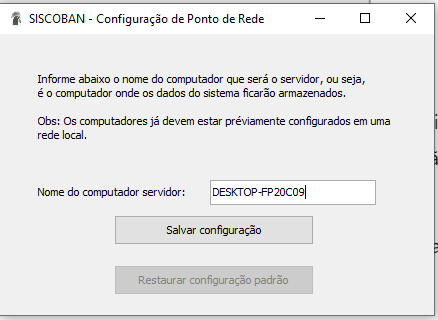

Veja abaixo um vídeo de demonstração de todo o processo de download e instalação!
00:00 – Introdução
00:15 – Cadastro e ativação no site
01:02 – Cadastro de um estabelecimento
01:35 – Download do sistema
01:58 – Instalação
00:00 – Continuação da instalação
00:21 – Abrir programa
00:32 – Criar licença
