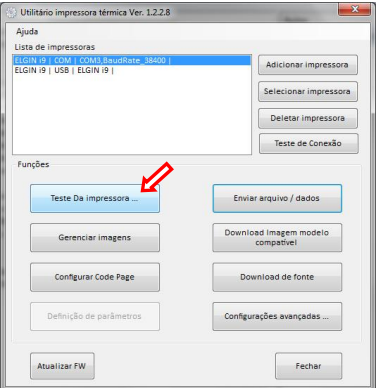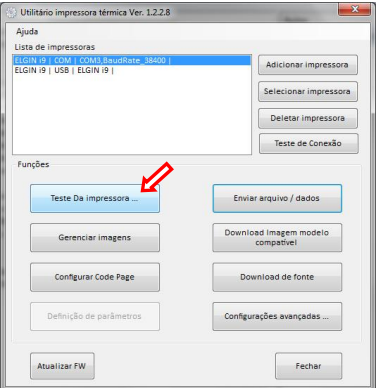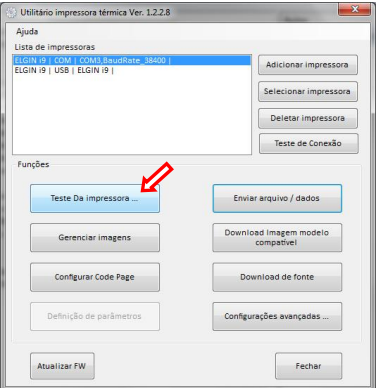Como instalar o driver #
Passo 1: Clique aqui para baixar o driver da impressora
Passo 2: Descompacte o arquivo e dentro da pasta “Driver Windows”, abra o arquivo “Driver Elgin i7 e i9 Windows Printer Driver Versão 1.7.3”

Passo 3: Aceite os termos e clique em Seguinte >
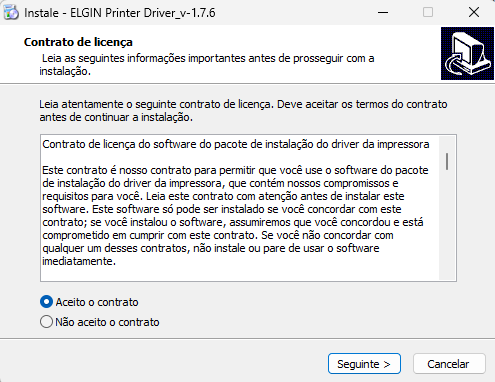
Passo 4: Certifique-se de que sua impressora está conectada e clique em Seguinte >

Passo 5: Coloque o modelo da impressora como Elgin i9(USB) e clique em Seguinte >
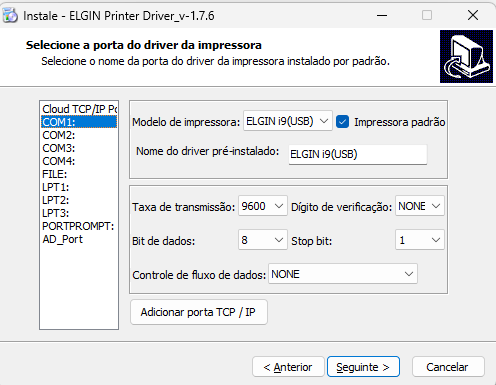
Após isso, você pode verificar em “Dispositivos e Impressoras” se a impressora foi instalada corretamente
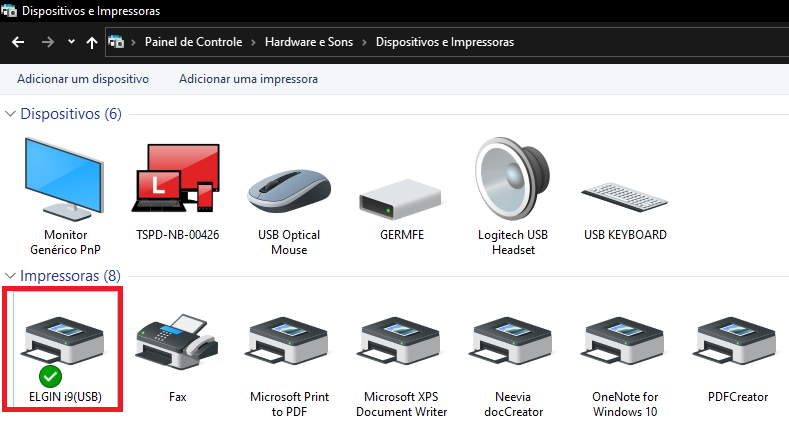
Após isso, é necessário instalar um pequeno programa para instalar a porta COM (que é necessária para o sistema do Siscoban).
Ainda usaremos o mesmo arquivo baixado anteriormente.
Passo 1: Dentro da pasta “Elgin Utility i7, i8 e i9”, abra o arquivo “Elgin UtilitySetup Versão 1.2.2.22”.
Passo 2: Dê “Next” em todos as opções que aparecerem e então clique em Install.
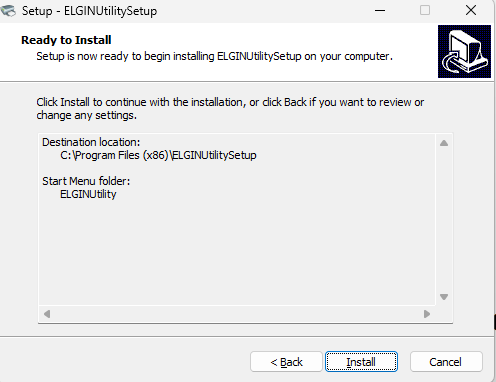
Passo 3: Abra o Elgin Utility, e clique em: “Configurações Avançadas”

Passo 4: Clique em “Configurações Porta USB

Passo 5: Agora selecione: “Porta Serial Virtual” e clique em “Configurações

Passo 6: A impressora emitirá um “BIP” e a tela abaixo, deve aparecer. Neste
momento clique em “OK” e desligue a impressora.

Passo 7: Agora você precisa novamente acessar o arquivo baixado anteriormente e acessar a pasta “Porta Serial Virtual” e executar o arquivo “PL2303_Prolific_DriverInstaller_v1.6.0” que está dentro da pasta.
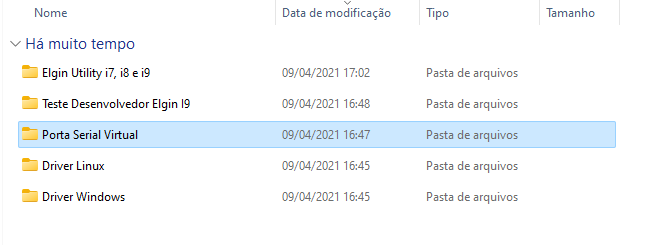
Passo 8: Quando o instalador abrir, clique em “Next”

Passo 9: Aguarde a instalação terminar e clique em Finish
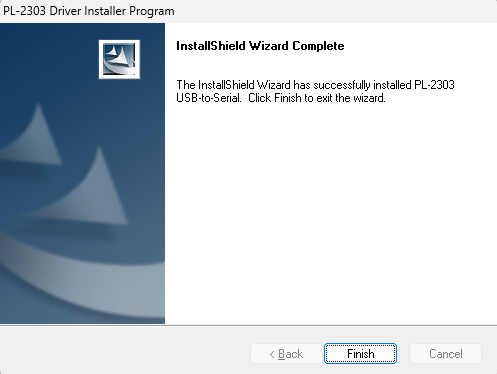
Passo 10: Abra o Gerenciador de Dispositivos do Windows. Você pode pesquisar “Gerenciador de Dispositivos” na barra de pesquisa do Windows ou pressionar a tecla com o logo do Windows no teclado + R ao mesmo tempo e digitar “devmgmt.msc” na caixa que vai aparecer e então teclar Enter.
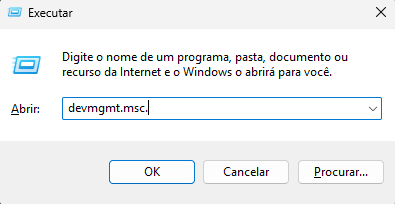
Passo 11: Ligue a impressora e espere alguns segundos. Após isso, clique em “Portas(COM e LPT) e verifique qual a porta COM que aparece ali. Neste exemplo é a COM3.
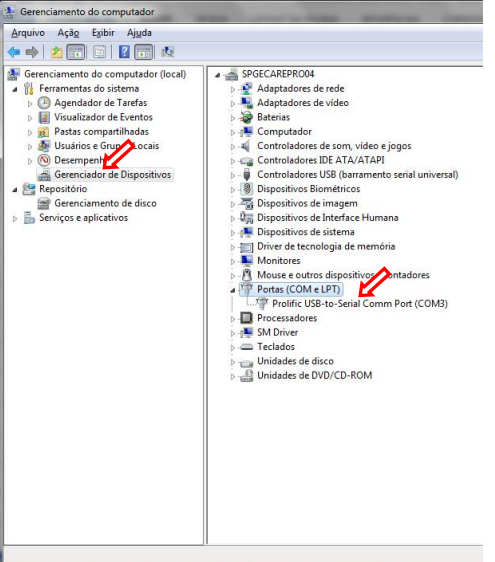
Passo 12: Feche a janela e abra novamente o Elgin Utility. Pra abrir o programa, você pode pesquisar na barra de pesquisa do Windows por “elgin utility” e abrir.
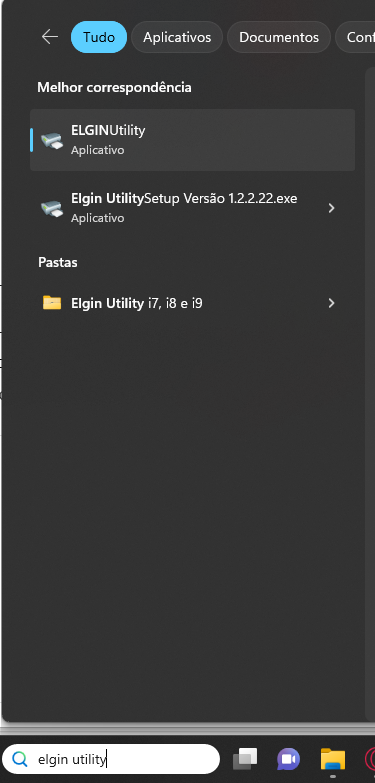
Passo 13: Clique em “Adicionar Impressora”.
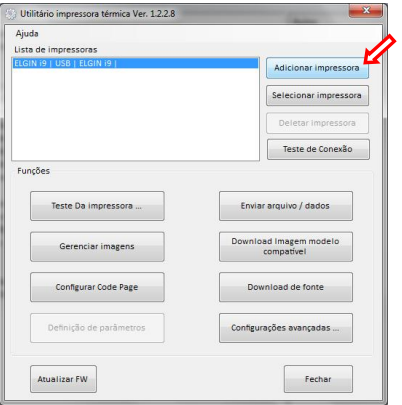
Passo 14: Em Tipo de Porta, selecione “COM” e escolha “COM 3” (de acordo com o número que apareceu no Gerenciador de Dispositivos no passo 11), o Baud rate deve ser “38400” ‘. Clique em “OK”.
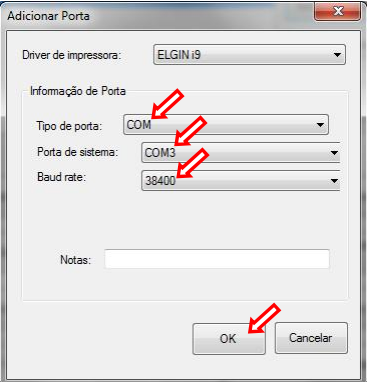
Passo 15: Clique em teste da impressora
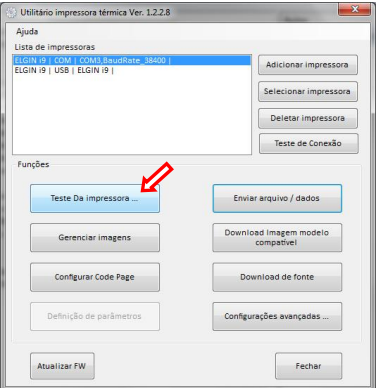
Passo 16: Para comprovar o funcionamento imprima um “Auto Teste”.
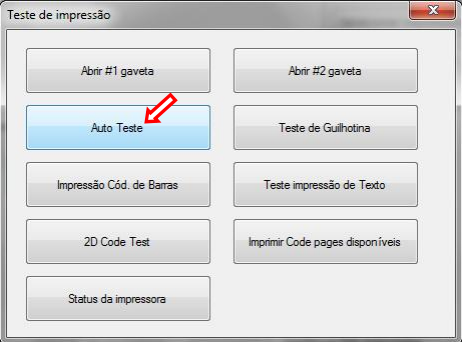
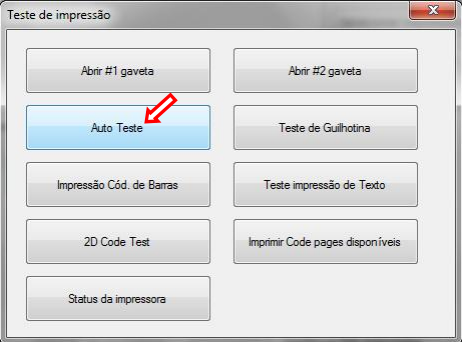
Como saber em que porta COM a impressora está instalada #
Para saber em que porta COM a impressora está instalada, você pode simplesmente abrir o programa “Elgin Utility” e será mostrada essa tela com a porta COM a qual está instalada sua impressora.