Esse tutorial é recomendado para os usuários que forem usar o módulo fiscal do Siscoban, isto é, utilizarão o sistema para emitir notas fiscais de venda. Se não é o seu caso, pode pular essa seção do tutorial.
Esse tutorial é composto de um vídeo explicativo e também de um passo a passo para você realizar a configuração do módulo fiscal pela primeira vez! Se você irá fazer essa configuração pela primeira vez, assista o vídeo completo e na sequência siga o passo a passo após o vídeo.
Vídeo #
Caso você pretenda utilizar o módulo fiscal do sistema, esse vídeo irá te instruir como realizar a configuração do mesmo. Veja o vídeo e tente realizar a configuração em seu sistema! Caso você não pretenda usar o módulo fiscal, pode ignorar esse tutorial.
00:00 – Configuração do Módulo Fiscal
00:15 – Possíveis erros
00:57 – Tela de configuração
01:14 – Conexão com Invoicy
02:11 – Módulo NFCe
04:05 – Comunicação com impressora de cupom
06:18 – Emissão fiscal de teste
Se você for realizar a configuração do módulo fiscal, será necessário alguns requisitos antes de começar.
Pré-requisitos #
Encontre a sua chave de acesso do Invoicy #
- Acesse o Invoicy com o login e senha já informados à você pelo nosso suporte (entre em contato com o suporte do Siscoban caso não tenha recebido).
- Clique em Painel de Controle e depois em Dados da Empresa.

- No canto inferior direito da tela, copie o valor do campo Chave de Acesso
- Salva essa chave pois será necessária em breve

Faça a instalação da impressora de cupom fiscal #
Instale a impressora de cupom fiscal no Windows. Dependendo da impressora pode ser necessária a instalação de drivers adicionais do fabricante. Certifique-se de que a sua impressora está instalada e possui uma porta COM virtual configurada. (Veja no exemplo da imagem abaixo que a impressora Bematech MP-4200 está instalada na porta COM6). Essa informação é importante pois deverá ser configurada no sistema posteriormente. Você pode clicar aqui para ser direcionado para um guia de como instalar o driver. (Lembre-se de escolher o guia da sua impressora).
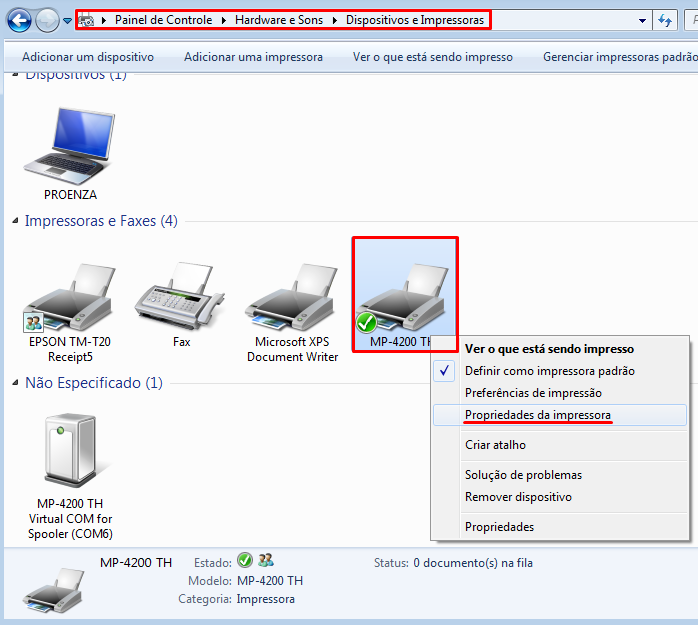
Configurando o módulo fiscal pela primeira vez #
Caso você tenha acabado de fazer a instalação do Siscoban no computador, e está configurando o módulo fiscal pela primeira vez, é provavel que você precise realizar todos os passos abaixo. Então vamos lá.
Tela de configuração do módulo fiscal #
Acesse a tela de configuração pelo menu Utilitarios -> Manutenção Impressora Fiscal e na sequência clique no botão Abrir Configuração Completa do Módulo Fiscal.
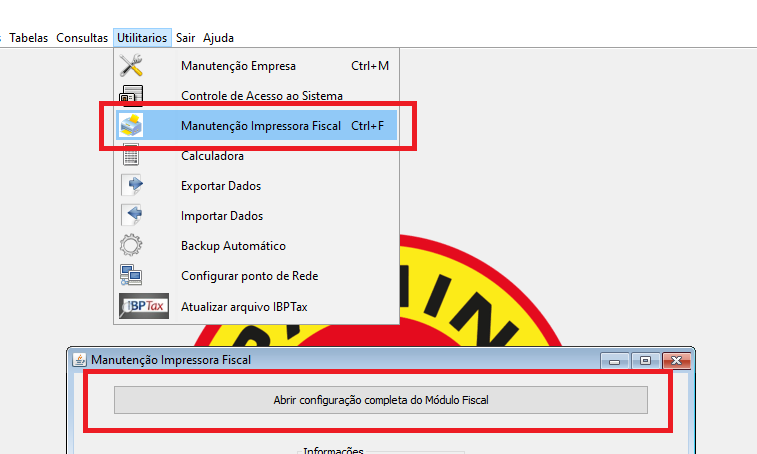
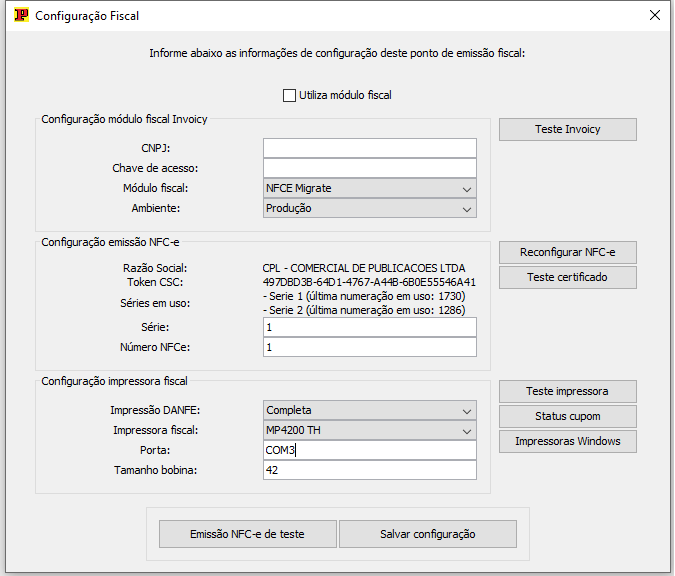
Configurando a Seção Invoicy #
- Marque a caixa de seleção Utiliza Módulo Fiscal
- Informe o CNPJ (somente números)
- Informe a Chave de Acesso (conforme informado nos Pré-Requisitos)
- Módulo Fiscal: Selecione NFCE Migrate
- Ambiente: Selecione Produção
Após configurar todos os campos acima, clique em Teste Invoicy para confirmar se o sistema foi capaz de se comunicar corretamente com o servidor Invoicy. Se ao clicar você recebeu a mensagem de “Autenticação realizada com sucesso“, siga para o próximo passo.
Configurando a emissao de NFC-e #
- Série: Defina a série de emissão desse computador. Se essa é a sua primeira instalação no primeiro computador, provavelmente será 1. Se você tiver configurando um segundo ponto de venda na rede do mesmo estabelecimento, será o 2, e assim por diante.
- Número NFC-e: Esse é o sequencial atual de emissão da NFC-e. Toda nota fiscal tem uma numeração única para cada série de cada CNPJ. Esse campo deve sempre conter a última numeração utilizada. Se você está instalando o módulo pela primeira vez e nenhuma emissão fiscal ainda foi realizada, informe 0 nesse campo.
- Após informar Série e Número NFC-e, clique em Reconfigurar NFC-e. Esse comando irá se conectar ao Invoicy e buscar os dados cadastrais da sua empresa, como Razão Social, Token CSC e outros.
- Para confirmar que a configuração foi feita corretamente, clique em Teste Certificado. Isso fará um teste de conexão do Módulo NFC-e e te retornará a validade do certificado digital cadastrado.
Configurando a impressora fiscal #
- Impressão DANFE: Define como deve ser a impressão do cupom fiscal. Recomenda-se deixar a opção Completa. Entretanto, você pode deixar na opção Sem Impressão temporariamente caso esteja sem a impressora fiscal e deseja emitir as notas fiscais mesmo assim.
- Impressora Fiscal: Selecione o modelo da sua impressora de cupom
- Porta: Digite a porta de comunicação com a impressora de cupom. Obrigatoriamente esse campo deve ser uma porta COM (ex. COM1, COM2, etc..). Você pode clicar aqui para acessar um guia de como identificar a porta COM de cada impressora.
- Tamanho Bobina: Em geral não precisa configurar esse campo, o sistema já o configura corretamente de acordo com a impressora selecionada.
- Clique em “Teste Impressora” para validar se o sistema foi capaz de se comunicar com a impressora fiscal.
Teste de emissão #
- Após realizar as três configurações anteriores, clique em Salvar Configuração.
- Agora clique em Emissão NFC-e de Teste e selecione um grupo de produtos. O sistema irá realizar uma emissão de um cupom NFC-e de venda para testar se o módulo fiscal está corretamente configurado. Talvez seja preciso configurar o grupo de produtos previamente antes de fazer essa emissão de venda. Nesse caso, veja o artigo de Configuração fiscal de Grupos de Produtos ou o artigo de Retornos e erros de Emissão de Nota Fiscal
Pronto, está finalizada a configuração fiscal desse ponto de venda. Pode seguir para o próximo tutorial.
